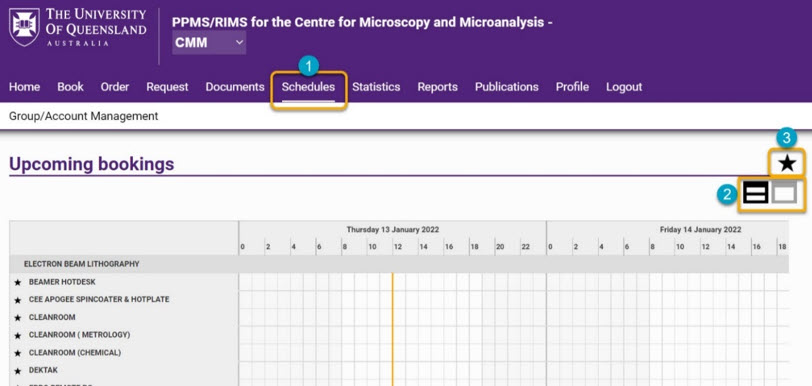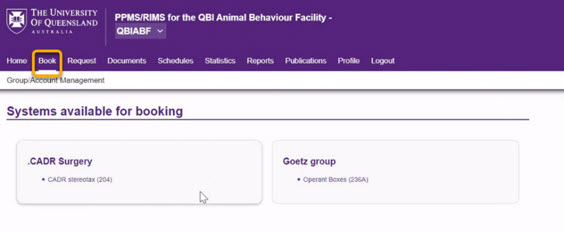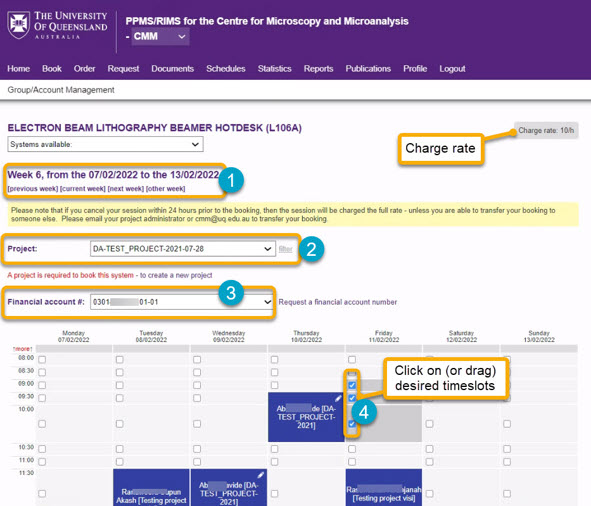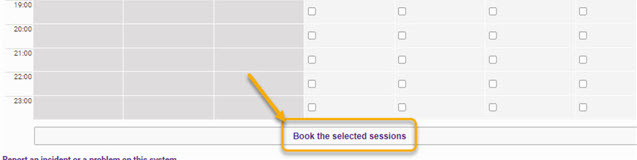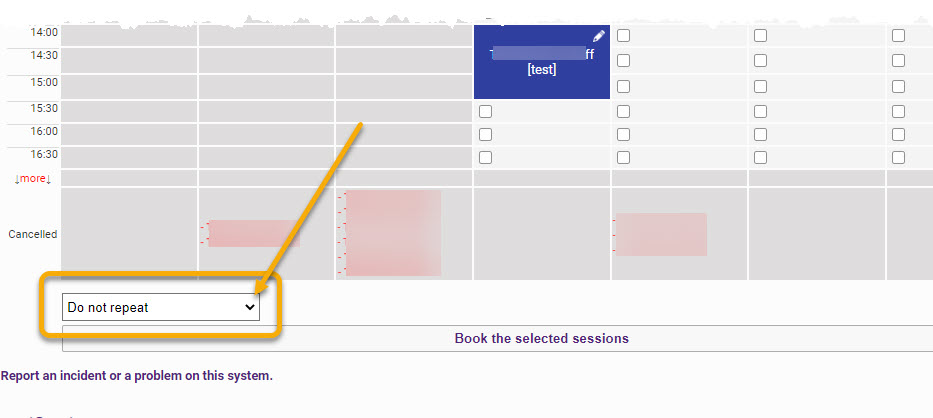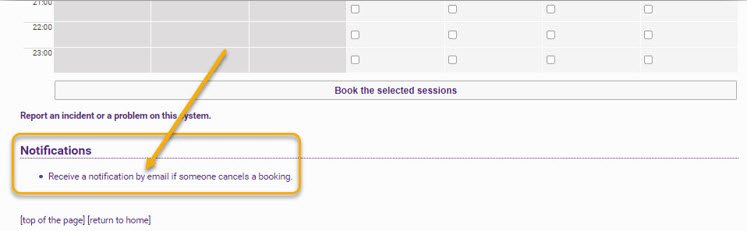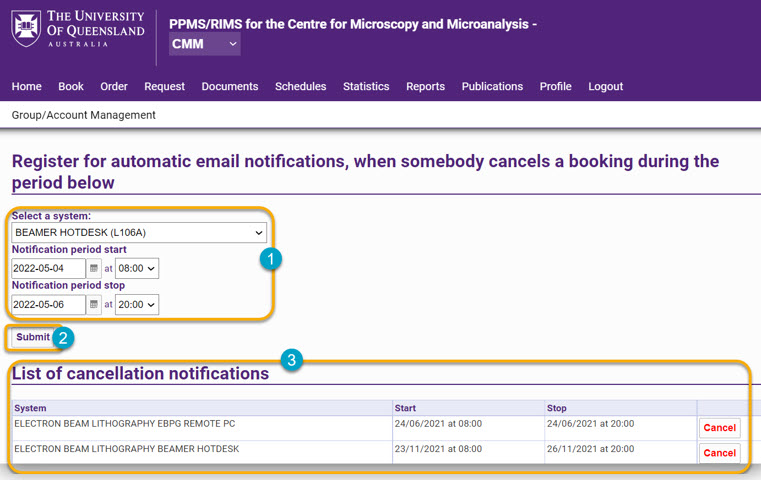Book an instrument
These instructions show how to book an instrument in RIMS. The booking process includes;
- Allocating a chartstring,
- Requesting a new project,
- Selecting an instrument, and
- Scheduling the booking.
After logging in, the Homepage personalised to the user will appear (see below) and show the facility currently being browsed [1] (in the example case below, ‘CMM’).
The top section is where the user books an instrument (or ‘system’) or service [2]. Users can also make a request to start a new project [3]. Note: All bookings must be aligned with a project (for costing purposes).
Note: Users can only view and book instruments that they have been granted access to (hence, user must have completed all training required to access the facility and/ or use a particular instrument). If required, instrument training can be booked through RIMS – refer to instructions for Request training on an instrument.
Assigning a account (chartstring) to your project
To progress beyond this stage in making a booking in RIMS, it is necessary to provide a financial account number (chartstring) against which all costing can be applied for a particular project. The user must communicate with their Budget holder outside of the system to acquire the appropriate chartstring to be used for the Project. Select a chartstring from the dropdown list provided.
To request access to a chartstring, please see instructions in Request access to chartstring.
Requesting a new project
To request or start a new project, please see instructions in Create a project.
Selecting an instrument
A list of authorised systems (instruments) is shown in a drop-down list (as defined in the user rights’ profile and based upon completion of any mandatory training), as well as any open access instruments (for example workstations, etc) - (see screenshot below).
METHOD 1:
- Select the relevant instrument required from the dropdown list [1].
Once the instrument is clicked, the user will be taken directly to the instrument's booking calendar.
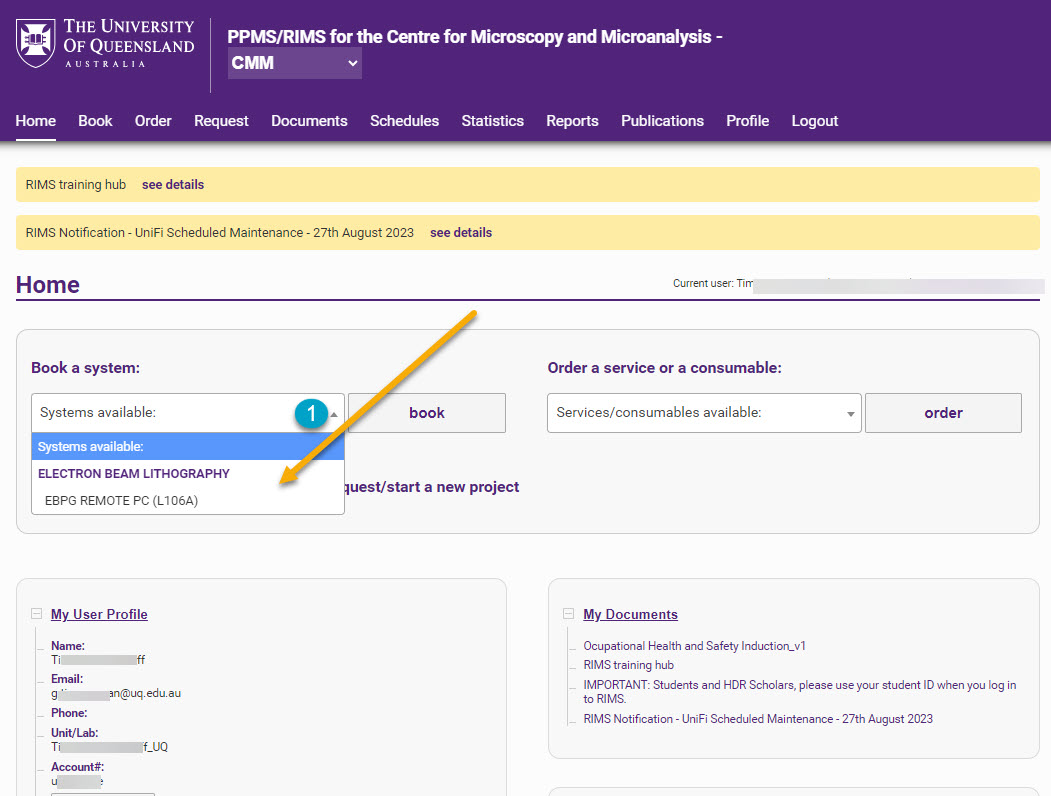
METHOD 2:
Alternatively, select an instrument and date/ time directly from the Schedules menu tab [1] (see below) in the Homepage. The Upcoming bookings page appears which is read-only, showing the status of upcoming bookings and availability for all instruments in a single view. This page view can be changed to show the next two days, or a weekly schedule, by toggling between the menu options top right [2].
Clicking directly on the desired date/ time of an instrument (that the user is authorised for) will take the user directly to the calendar booking page. If the user clicks on an instrument that they are unauthorised to use, the system automatically takes the user to the Booking page (see further below for example), which shows systems (or instruments) available to that user.
If the user is not authorised to book any instruments, they will be taken back to their Homepage, where they can request training (after which they gain authorisation to use the instrument). Instructions to request training are found at Request training on an instrument.
Note: RIMS also provides the option to create a personal favourites list of regularly used instruments by clicking on the black star to the left of each instrument name – it will turn yellow once clicked. Clicking on the star symbol [3] in the top right corner of the screen will filter the full list of instruments to favourites only.
Scheduling a Booking
- Click the ‘book’ button for a particular instrument from the Homepage dashboard, or select the Book tab from the top menu;
The calendar screen will appear below the booking request details (see below).
Note: Users will be charged depending on the affiliation of the project.
- Select the week in which you wish to book your timeframe; either ‘current week’, ‘next week’, or 'other week' [1].
From the dropdown lists shown,
- Select the correct project [2] and associated financial account number (chartstring) [3]. Note: If the user has only one active project in the system, this chartstring will be selected automatically.
The charge rate for an instrument (e.g., $ per hour) is highlighted in a small grey box in the top right of the booking screen. Note: the charge rate will only appear after the project is selected.
The calendar page will allow reservations to be made using a simple click & drag to select the timeframe required [4].
Note: More than one session (e.g., two sessions on two separate days) can be clicked and booked at once. However, all bookings on a particular week must be confirmed before moving to another week or they will be lost.
When all bookings are entered, the ‘Book the selected sessions’ button (see below) at the bottom of the calendar must be clicked to confirm the timeslots.
Note: In special circumstances, some instrument bookings require confirmation from facility administration.
Repeat a booking option
A final feature when making a booking is the ‘Repeat booking’ option, near the bottom left-hand side of the calendar. For one-off bookings, simply leave this feature as ‘Do not repeat’ (see below). However, if you would like to make the same booking day and time, for example, over the next three weeks, select ‘Repeat for the next 2 weeks’ via the dropdown list. As long as the booking does not clash with future reservations, this booking will be repeated three times. Bookings can be repeated up to 52 weeks in a row.
Note: To reschedule an existing booking refer to instructions for Reschedule a booking.