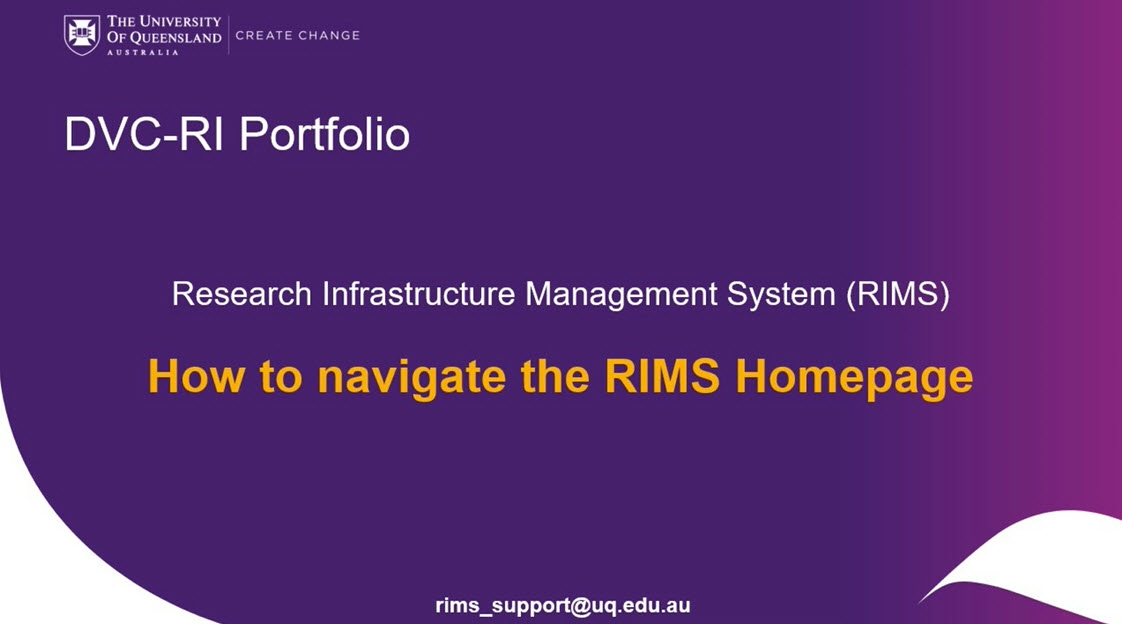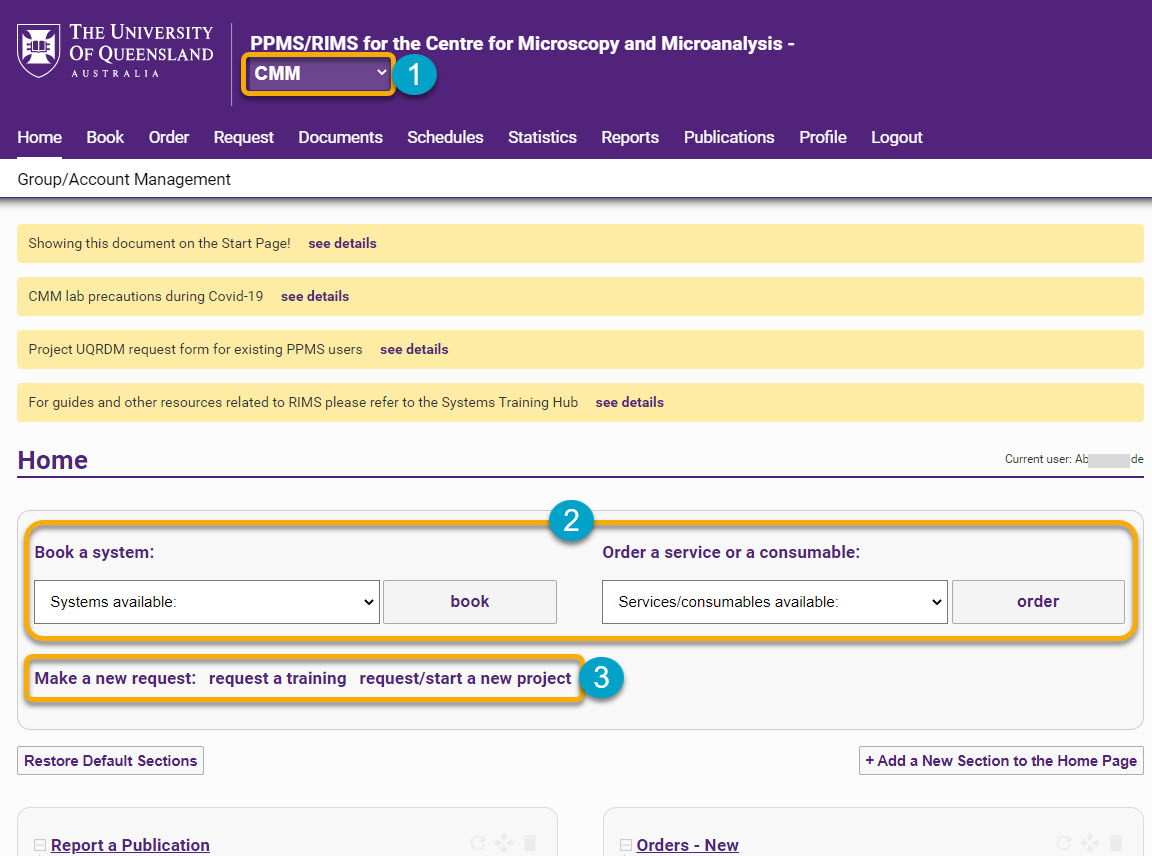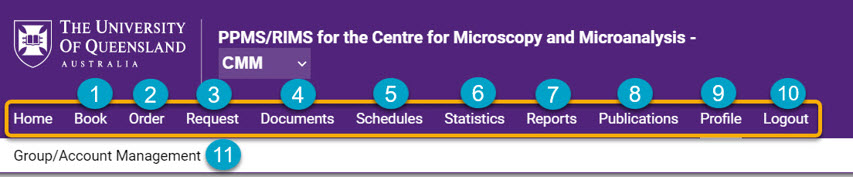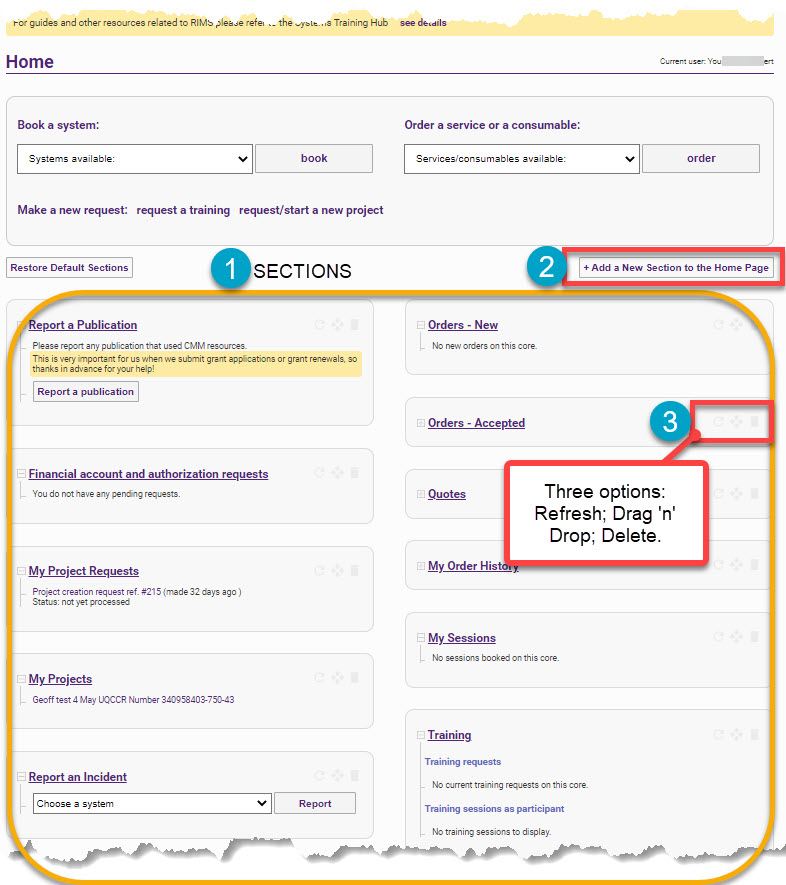Navigate dashboard
How to navigate the RIMS homepage and dashboard.
Click the image to watch the video
This short video (approx. 3min 36sec) details the process of how to navigate the RIMS Hompage
Customised RIMS Homepage
After logging in you will be presented with your Homepage (see below) within a particular facility [1] (in the example case below, ‘CMM’). Note: You can view all available facilities via this dropdown menu. The Homepage presents the user’s dashboard (personalised landing page) in RIMS.
The top section is where a user can book an instrument (or ‘system’) or service that they have user rights for [2]. Users can also make a request to start a new project [3] or request training on an instrument. Bookings must be associated with a Project (for costing purposes).
Several tabs appear across the top of the Homepage (see below). This section briefly describes what each tab covers.
From your Homepage you can:
- Book: This tab displays the systems (instruments) available to an individual user for booking. Note: you will need to request training if you do not have authorisation to use an instrument.
- Order: to order a service or consumable.
- Request: to request training on a specific instrument, or to start a project request. All Training Request forms and Project Creation Request forms will be listed - ensure to select the correct form. Some training includes OHS requirements to access facilities and use instruments. Note: All instrument bookings in RIMS must be aligned with a project.
- Documents: Displays any documents an individual user may have saved in RIMS (saved in the Home page). Also includes documents sent to a user by facility administration (e.g. signed off WHS training).
- Schedules: Displays a read-only calendar with bookings scheduled (instrument, date, times) for all instruments in a facility. It can be used to access an instrument's booking page and create a Favourites page. Although a user can see all of the instruments in the system, you will only be able to book the instruments you have been given authority to use.
- Statistics: This tab displays the usage statistics (e.g. booked time in hours) for individual instruments across the facility. Specific timeframes can be selected (e.g. per week, per month, per year). This tab also displays recorded incidents for each instrument. This information may assist with report production.
- Reports: Displays reports (e.g. chartstring report for Budget holders) containing various information applicable to the users’ role. The Reports function is generally for Administrator and Budget Holder use.
- Publications: Researchers can add - or search for - a publication in other online repositories (not stored within RIMS). This information is also saved in the Homepage.
- Profile: User profile information is displayed under this tab. For example, Login name, contact phone number, Group, email. Information about financial accounts that the user has access to is also stored under this tab (including Default financial account number). Note that your phone number is not imported into RIMS. You may choose to enter it on your profile page if you would like other users to be able to contact you, for example to discuss adjusting/changing your bookings.
- Logout: to log out of RIMS.
- Group/ Account management: This link is only available to Group Managers and Account Managers (Budget Holders and their delegates). Various records (e.g. transactions, invoices) are available for review via this link.
The bottom half of this Homepage dashboard contains various sections (see [1] below) providing an overview for each user profile, including their permissions and ongoing tasks. For example, sections include (non-exhaustive list);
- Projects the user is working on, under “My Projects”.
- Sessions booked, under “My Sessions”.
- Instrument training requests in the Training section; and
- A personalised user profile.
On the top right-hand side there is a button to "+ Add a New Section to your Homepage" (see [2] above). Click this button to add optional sections.
Also, within each individual section, you can refresh it, delete it, or drag 'n' drop (see [3] above) to change the location of that section in your Homepage.
More detailed descriptions for each of these RIMS Homepage sections is provided below;
HOME PAGE SECTION | DEFINITION |
Report a Publication | A mechanism to report any user publications that used a facility’s resources. These records assist when UQ facilities submit grant applications or grant renewals. Note: a report or record of a publication can be obtained from a direct search from PubMed or the DOI, allowing faster compilation of the publication fields; RIMS allows the user to add additional information to the publication including authors, facilities and systems/instruments used, projects, etc. |
Financial account and authorization requests | Lists all chartstring requests made by the user. |
My Project Requests | Lists all project requests that have been sent to the user’s Budget Holder and facility admin for approval. Requests will remain in this section until approved by both the Budget Holder and Facility admin. Once approved, the project request will be transferred to the ‘My Projects’ section. |
My Projects | Lists all projects that the user currently has available. Once clicking on the project link, all the user’s project details are revealed, including project participants, group, chartstring, expiry date, etc. |
Report an Incident | A function for the user to report any technical trouble or incidents experienced while using facility resources (e.g. breakdown, technical issues, etc. of the user’s bookable systems). Note: A drop-down list itemises all systems/instruments available to the user (and therefore can be reported on). |
Unvalidated Incidents | Lists incidents of the systems/instruments reported by the user that have yet to be addressed by the facility admin. |
Current Incidents | Lists all incidents of the systems/instruments reported by the user. Clicking on an individual incident link displays the details of the incident including reference #, date reported, severity, etc. |
Interventions Planned | Lists any interventions scheduled by the facility admins on the systems/instruments available to the user, e.g. scheduled repair & maintenance. |
iCal Remote Calendars | Feature that allows integration of the RIMS booking calendar functionality for the user’s available systems/instruments with other online calendar software (e.g. Outlook, Google, Yahoo, etc.). |
My User Profile | Contains various user-specific information. The user can update their phone and email information, view user files (if any), as well as financial accounts available for use. |
Orders – New | Showcases any new orders the user has requested in the facility. |
Orders – Accepted | Lists any of the user’s orders for services/consumables that have been accepted by the facility admins for processing. |
Quotes | Lists the user’s active quotes for any services/consumables in the facility. |
My Order History | Allows the user to see all their orders (completed, cancelled, current/open, quotes) in the facility. |
My Sessions | Displays any future booked sessions on facility systems/instruments for the user. |
TRAINING (Training requests | Training sessions as participant) | Two sub-sections: One lists training requests made for a particular system/instrument; the second lists actual training sessions that the user has been booked into. |
Sessions Recently Cancelled | Lists recently cancelled sessions by any user within the last 24 hours. |
My Documents | Holds any relevant online user documents. For example, signed agreements, instructional guides, surveys. |