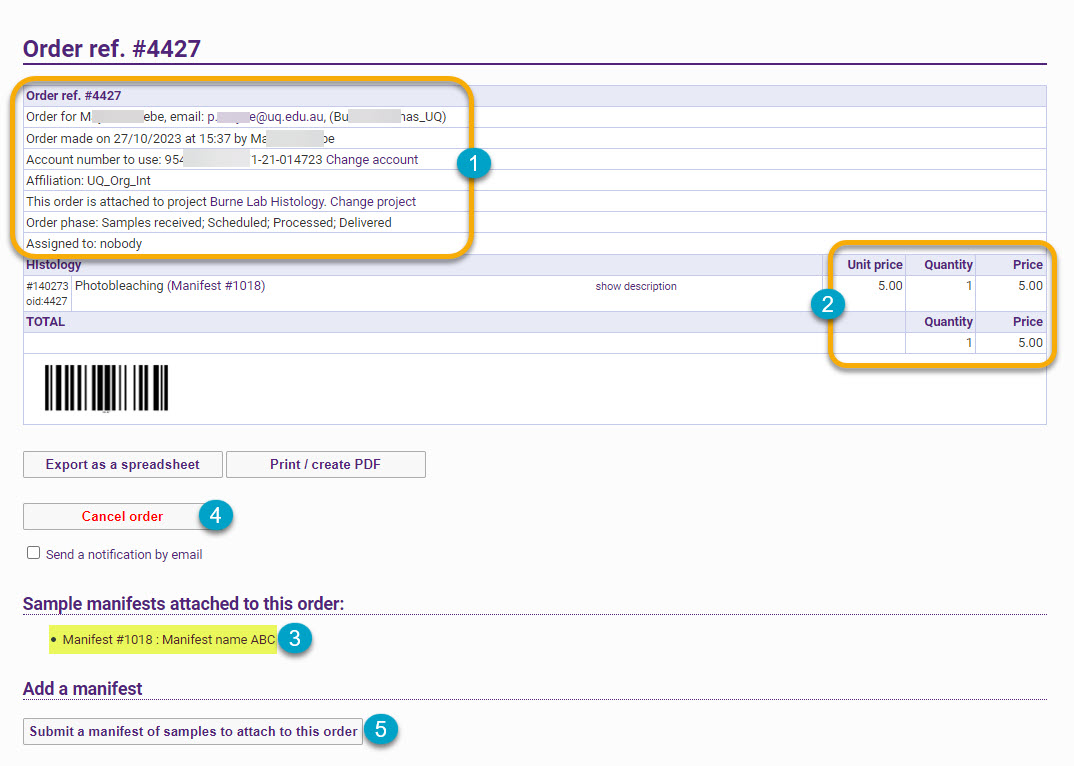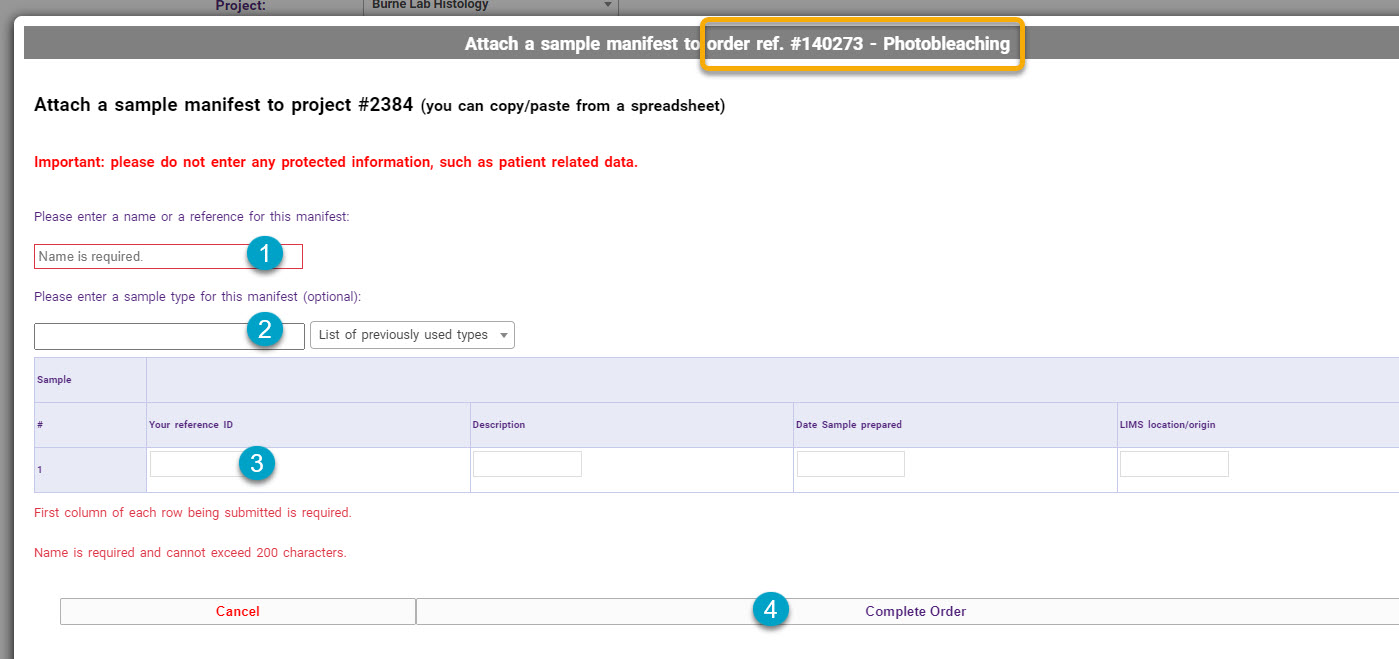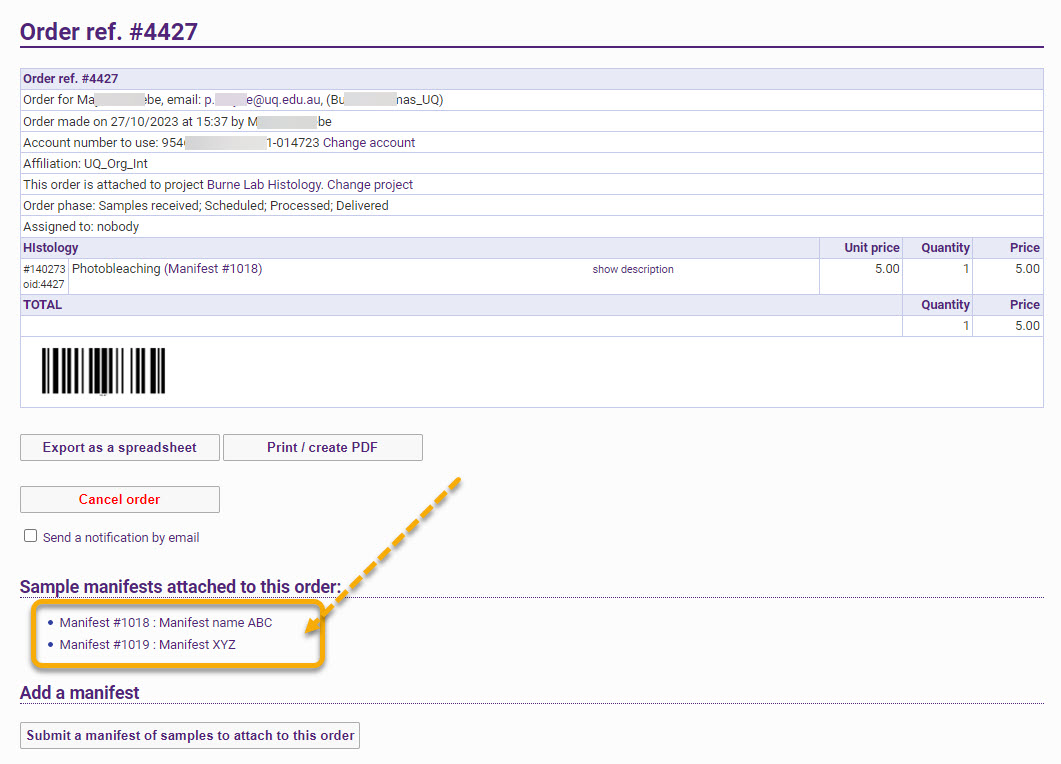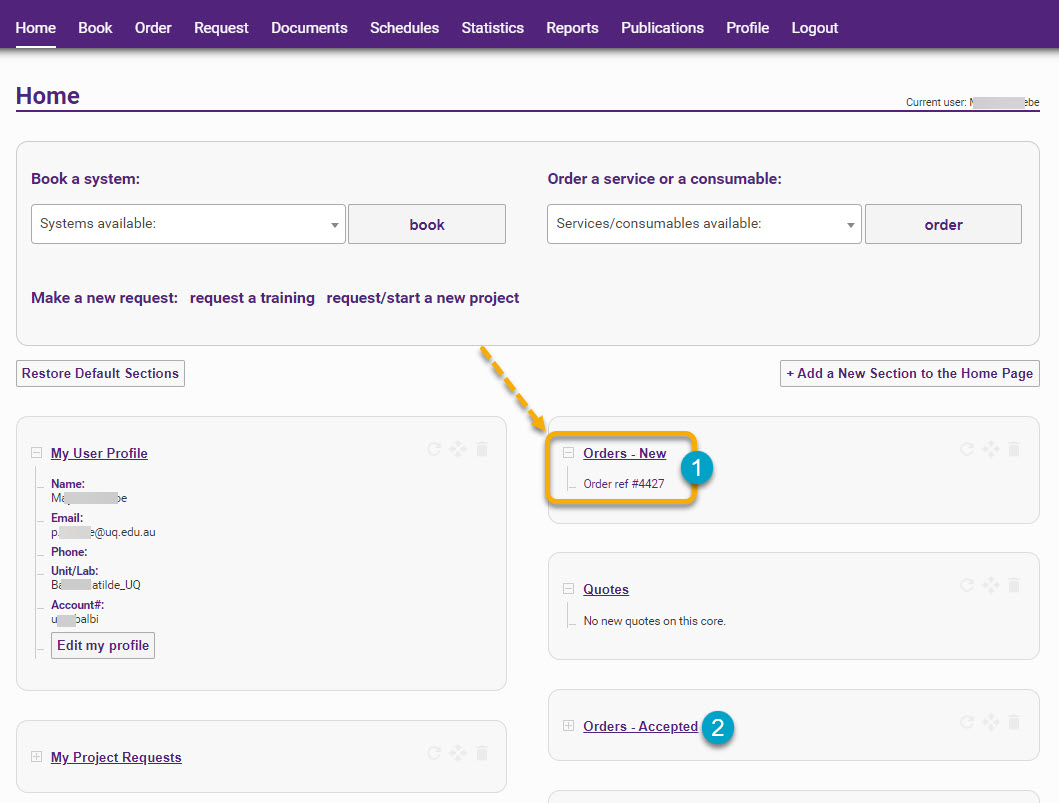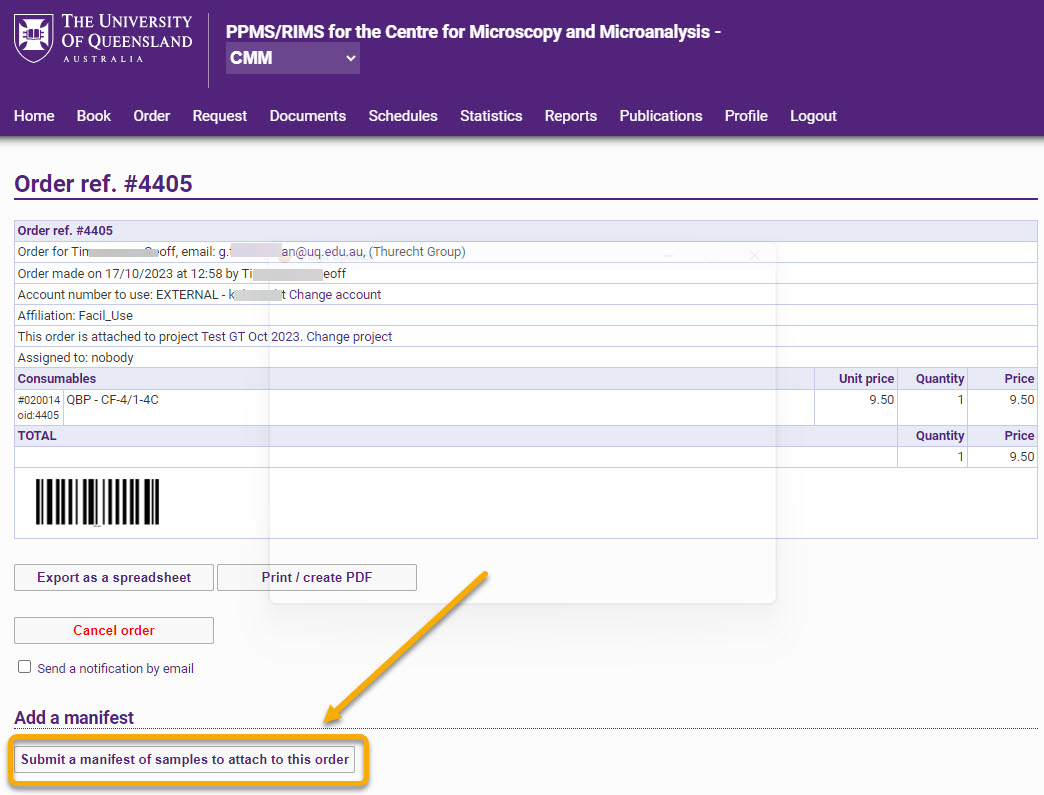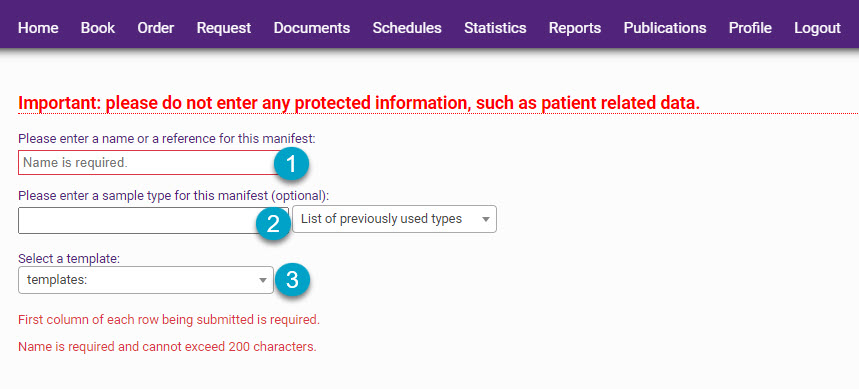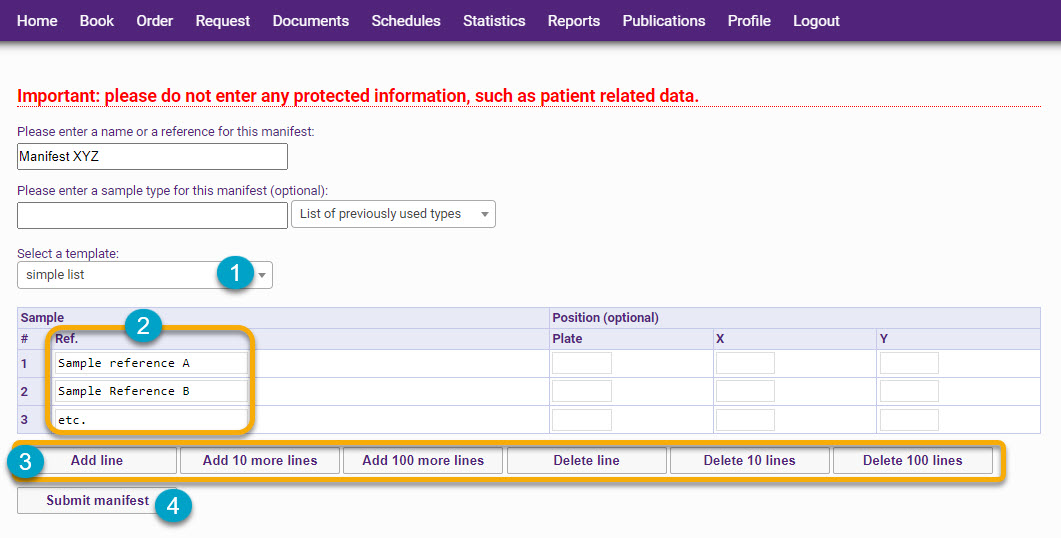Order a service or consumable
Researchers can order services or consumables within a RIMS facility to assist with their research project/s. The following guide explains this ordering process. Some orders may involve sample manifests; Instructions on these manifest requirements and guidelines are shown in sections further below, for both mandatory manifests and additional manifests.
In the Homepage for the facility in which you wish to order/book a service or consumable;
- Click on the 'Order' tab in the top purple ribbon [1] OR click on the dropdown list on the right hand side under 'Order a service or consumable' [2], then click on the service/consumable you wish to order. The user can use the drop down filter to find a service or group of services.
Note: You will NOT see the Order tab or the "Order a service or consumable' dropdown if the facility does not offer these.
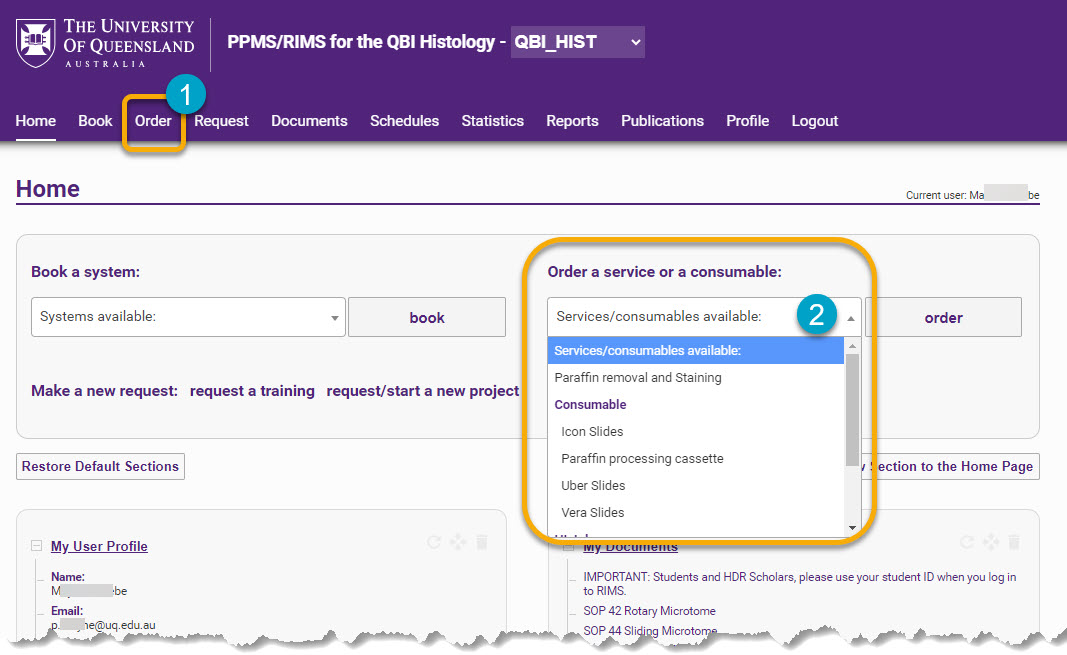
You will be taken to the 'Order service or consumable' page (see below);
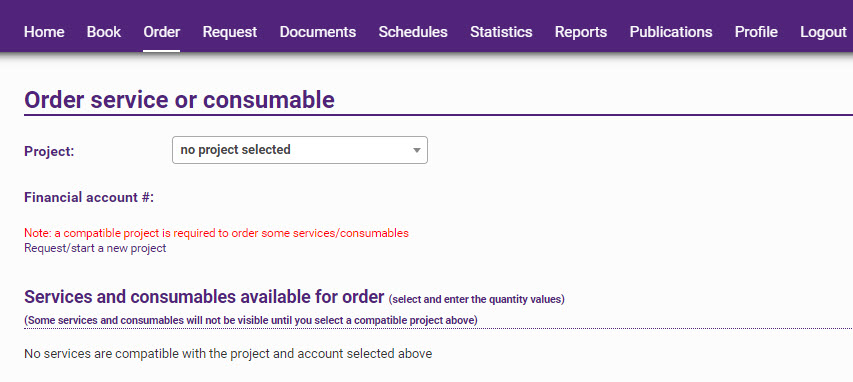
Select the project [1] (see below) you wish to purchase the service/consumable for. Note: Ensure the correct project is selected from the dropdown list if there is more than one option. If you do not have a project please discuss your requirements with the facility.
The selection of the project automatically populates the Financial account # (chartstring) from the project details [2]. DO NOT change the chartstring that appears when you select the project. Note: If you see an error message about the chartstring being invalid you should discuss this with the facility and have the chartstring corrected on the project before proceeding with a service or consumable purchase.
The list of Services or Consumables [3] can be expanded to view by clicking on the small '+' sign beside it, OR click the 'open all sections below' link [4].
Quantity information for the ordering of a service/consumable is listed in the columns to the right [5] (see above), including minimum and maximum order amounts, increment limits per order, price per unit.
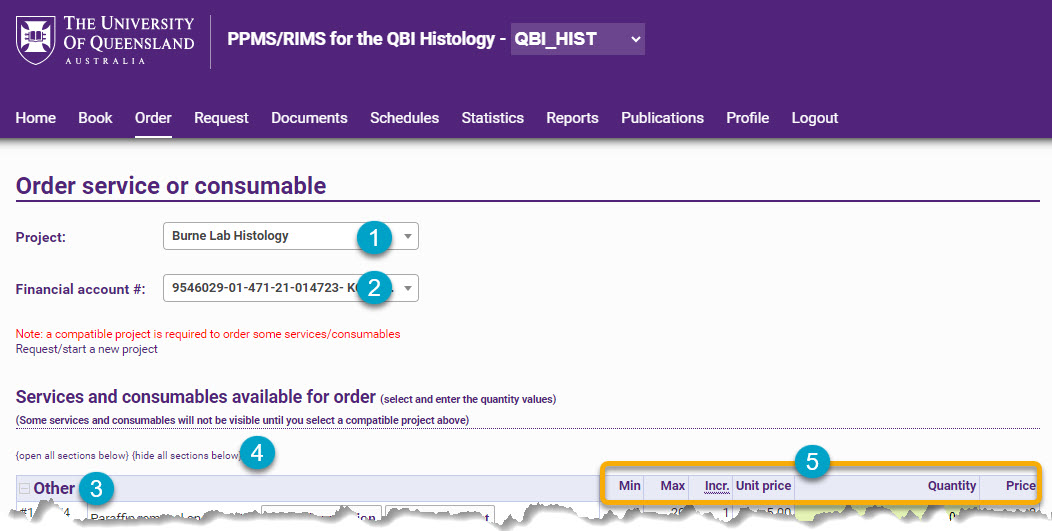
The screenshot below shows the expanded order view (all orders and services available within the facility can be viewed).
When ordering an item, the user can 'add a comment' [1] to that order item.
Where an item has a description, it can be viewed by clicking on the ‘Show description’ button [2] appearing next to the item name; Only items with descriptions display this button.
The right hand columns [3] show the quantities ordered and the total price for that order item.
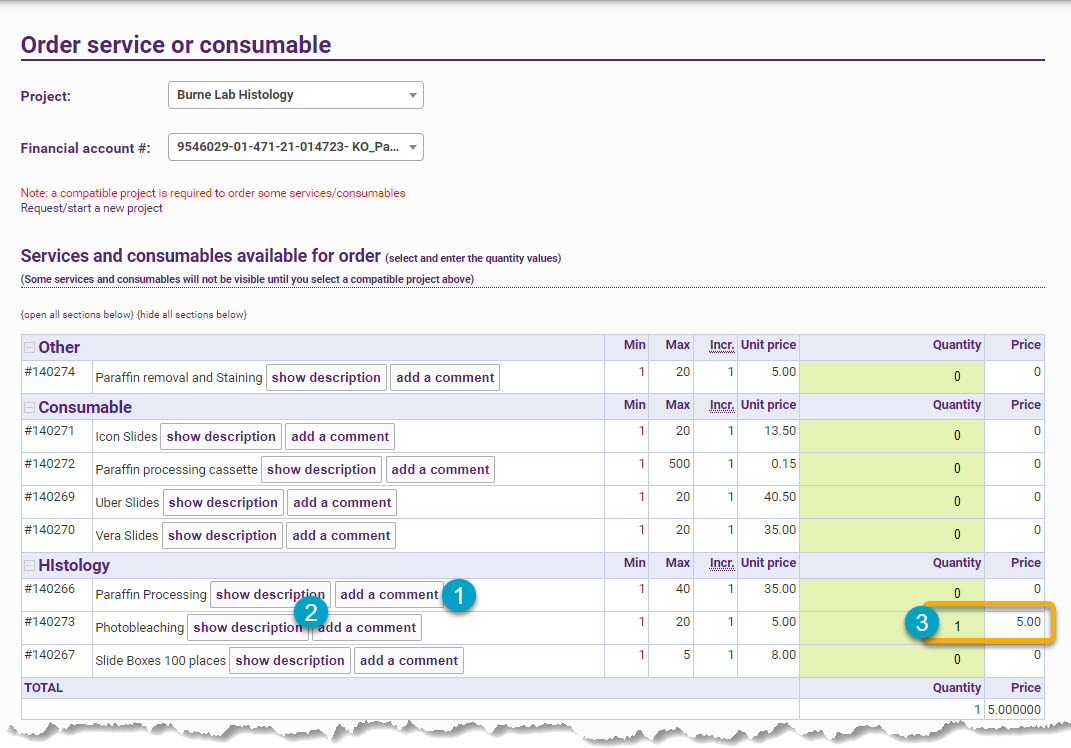
At the base of the Services and Consumables order table (see below), the total Quantity and Price is listed [1]. A PO number for the order (if applicable) can also be added [2]. The user can either click the 'Order' button [3] or 'Save quote' button [4].
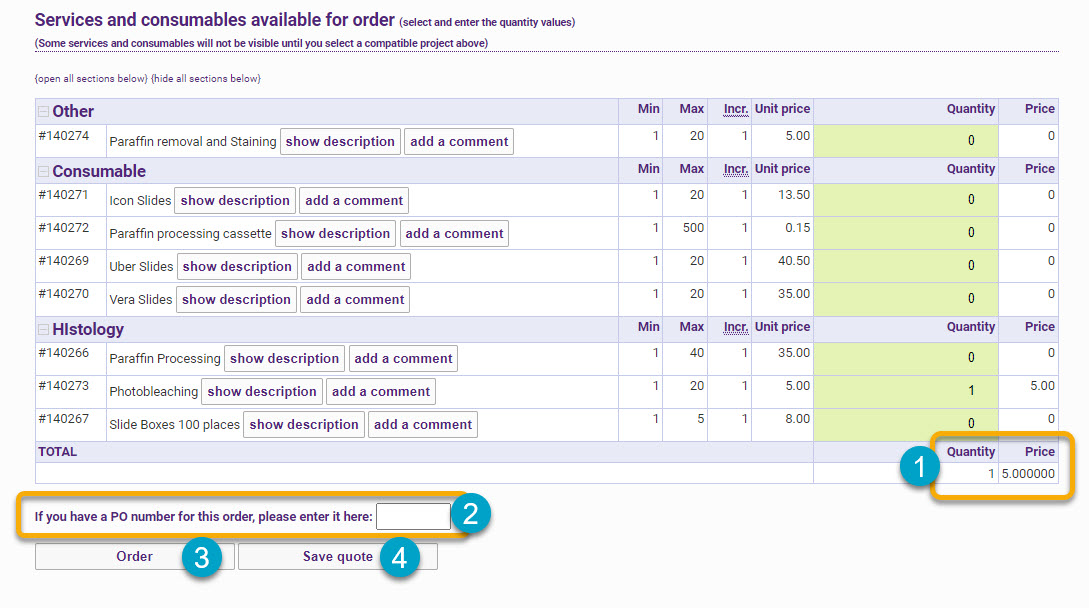
Once the 'Order' or 'Save quote' button is clicked, an automated screen message appears displaying the successful order submission (see below).
Note: a mandatory manifest screen will appear if required by the item ordered (this is covered in the section further below).

After pressing 'OK' a confirmation of the order submission including the order reference number is displayed [1] (see below). The totals for services/consumables ordered are also listed [2]. Any mandatory manifests for the order (if applicable) will be listed under 'Sample manifests attached to this order' [3].
Note: If you wish to cancel your order, simply click 'Cancel Order' [4].
- A manifest of samples (non-mandatory) [5] can also be added to the order. Note - this process is covered in the a section further below.