Login when prompted to view content and assets restricted to UQ Staff.
InPlace is UQ's enterprise software-as-a-service solution for administering Work Integrated Learning (WIL), also referred to as Placements, and for recording cumulative student Unpaid Work Experience.
There are four approved generic WIL placement management processes, viz.
- Student allocated by School (Manual or Automatic)
- Student finds their own placement
- Placement advertised
- Student interviewed by school and placements matched after this
Placements has been implemented as a cloud solution and will integrate with other enterprise systems (via the data hub) for example, Aurion for staff details and SI-net for student details.
- Standardised processes associated with student placements.
- Easily scale up to provide more work integrated learning placements.
- Optimise student placement readiness and mitigate risks associated with the placement administrative process by ensuring all prior and post placement administrative and /or legislative requirements are captured.
- Quick access to student localities at any time.
- Standard and configurable reporting of data within the placement system.
- Improved industry and placement provider relationships through coordinated and transparent contact from each faculty/school/discipline.
Staff access requests for InPlace
Approval required from Dr Dino Willox (inplace@uq.edu.au) Director, Student Employability, Student Enrichment and Employability Development (SEED)
Effective 01/04/2021
There are several Roles in Placements with associated permissions giving staff access to the system and the appropriate level of data.
View the permission matrix for further details about the access provided. For gaining access, download the InPlace Access Request Form and open the form in Adobe. Follow the process outlined below.
| Permission Matrix | InPlace Access Request Form |
UQ Staff
The process to grant these roles depends on whether you already have an active account in InPlace (i.e. if you have previously submitted an Access Request).
If you are new to the system you must submit an Access Request regardless of the role you require.
Standard Roles: Placement Officer, UQ Academic Supervisor, School/Faculty Reporting or Placement Document Approver permission
Staff members must download the InPlace Access Request Form and follow its instructions to forward it for 3 levels of approval:
- School/Faculty Superuser
- Placement Management Group Chair
- Academic Registrar
After the 3rd approval the form is forwarded to ITS to enable the account. The School/Faculty Superuser who approved is then responsible for enabling the required roles (see instructions below).
Your School/Faculty Superuser who will have access to add additional function roles if required.
Restricted Roles: School/Faculty SuperUser, System Admin SuperUser, Partner Mapping - Integration
Staff members must download the InPlace Access Request Form and follow its instructions to forward it for 3 levels of approval:
- School/Faculty Superuser OR if there is none forward to a Head of School/Faculty Manager
- Placement Management Group Chair
- Academic Registrar
After the 3rd approval the form is forwarded to ITS to enable the account and the nominated role(s).
Students
All students that are active in SI-net are given an account in Placements.
SuperUsers: Enable Roles and Discipline access to new staff after successful access request
After ITS advises of user account setup there is an overnight process that should make the requested user's account and profile available in InPlace. A delegated School/Faculty SuperUser (typically the person who approved the access request) will need to add the required Disciplines to the account and profile of the new staff member.
Add Role
- Navigate to Admin > Users
- Search for staff member by username and click Detail
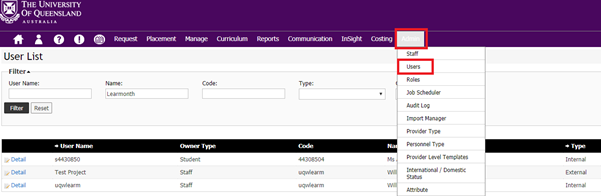
- Tick to select the role(s) appropriate for the staff member's duties in InPlace. These should match the role(s) selected in the Access Request form.
- Click Save
Add Discipline
- Navigate to Manage > Staff
- Search for staff member by given OR surname (not both) and click Detail
- Select the Disciplines tab on top row. Click Detail next to the campus.
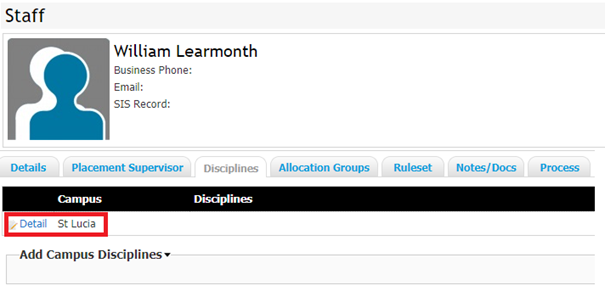
- Tick to select appropriate Disciplines and click Save.
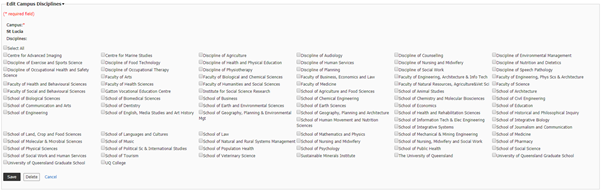
(Note that if the Requirement Groups managed by your team use campuses other than St Lucia, you will need to also add a new Campus and select the same set of Disciplines for that campus also.)
Add Allocation Groups
This step can only be done after Disciplines are applied, but can be performed either by the School/Faculty SuperUser or by the new staff member themselves.
- In the Staff detail page click the Allocation Groups tab
- Scroll to the bottom of the page and click Add Allocation Group to expand the selection box
- For quickest selection of relevant groups, untick "Show current allocation groups" and tick "Show all for Staff Discipline/Campus"
This populates the selection box with Allocation Groups across all years, and applicable to all Disciplines selected on the staff member's profile. - Click to select specific groups, or Ctrl+Click to select multiple individual groups, or Click top and Shift+Click bottom to select a whole section of groups
- Click Save.
(Note: This adds the user to the Allocation Group's "Staff" tab which controls which staff can manage placements for the group; users can also be added through that method instead)
Placements Online Training Course
This online course redirects to Workday. Users can develop a broad understanding of UQ’s Work Integrated Learning software tool InPlace (Placements)
Related Content
Work Integrated Learning and Work Experience (PPL)
Feedback
Please provide your suggestions, corrections, or general feedback on this guide.
