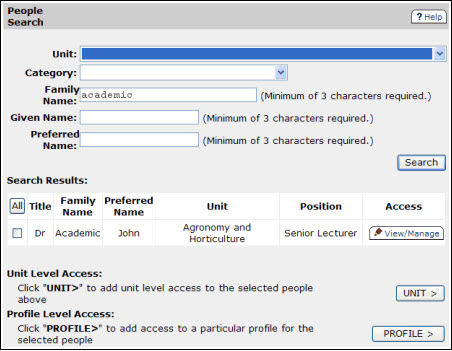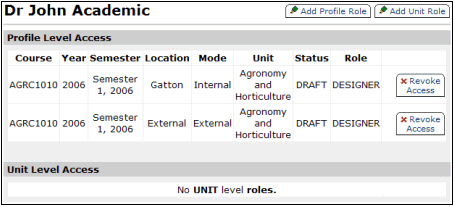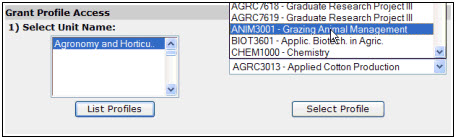Access Course Profiles
Information for Unit Administrators on how to allocate and provide staff access to course profiles.
Grant staff access to profiles
Unit Administrators have the ability to allocate roles to staff to enable access to specific (or all) course profiles within their Unit.
Granting users access to profiles
- Click the People tab and conduct a People Search for the individual to whom you wish to grant access.
- When you locate them, click the View/Manage link displayed at the end of the row containing their details. Note: See Granting users access to profiles for information on what to do if you are unable to locate the staff member.
- The resulting screen (shown below) will display a summary of what this user can access in the system. From here, System Administrators can decide whether to grant access to a specific profile or to all of the profiles in their Unit. System Administrators can also revoke any of this user's privileges.
Add a Profile Role
- To grant this user access to a specific profile, click the Add Profile Role button in the top right corner. The resulting screen will allow the Unit Administrator to search for a profile and decide what role the user will have on that profile.
- Click the Unit name responsible for the course and click List Profiles. Note:
You will need to click the Unit name even if only one is displayed.
- Clicking List Profiles will activate the list of courses on the right. Select the course required from the list and click Select Profile.
Note: See Granting users access to profiles for information on what to do if you are unable to locate the required course.
- A list of profiles attached to that course will be displayed. Select the required profile.
- Select the role the user will have on the profile: Designer, Reviewer or Previewer.
Note: For more information on roles and privileges, see Roles & Privileges.
- Click Grant.
You will be returned to the user's access page, where you will be able to confirm that they have been successfully granted the role on the specified profile.
Add a Unit role
- To grant this user access to all of the profiles in a Unit, click the Add Unit Role button in the top right corner. The resulting screen will allow the Unit Administrator to specify the Unit and role that this user will have on the Unit's profiles.
- Select the Unit name from the first drop-down list, and select the role this user will have on all profiles within this Unit from the second drop-down list. Note: For more information on roles and privileges, see Roles & Privileges.
- Click Grant.
You will be returned to the user's access page, where you will be able to confirm that they have been successfully granted the role on the specified Unit.
After access is granted
Users will automatically have access to the new profiles they are granted access to, but due to the way authentication works in the ECPS, users will not be be given an "Edit/View" button for these profiles until they log out of the ECPS and back in again.
Roles and Privileges
About Roles and Privileges
There are four main roles in the Electronic Course Profile System (ECPS), each providing different levels of access to profiles in the system. Users can be Designer, Previewer, Reviewer or Unit Administrator.
Unit Administrator
Every unit (or School) has at least one Unit Administrator, who possesses the highest level of access to the ECPS within their unit. Unit Admins are expected to:
- View and edit any course profile within their unit
- Enter unit-level data to appear in all profiles within their unit
- Publish profiles for public access
- Withdraw published profiles in emergencies and reinstate them
- Allocate roles to staff for access to specific (or all) profiles within their unit
Unit Administrators are the only users within the Schools who are able to assign roles to staff and grant access to specific course profiles.
Within a unit, the Unit Administrator can also be consulted for assistance with the ECPS.
Designer
Users who need to be able to create, edit and submit course profiles for review and eventual publishing are given Designer access to those profiles.
Reviewer
Users with Reviewer access to particular course profiles have the ability to view those profiles and, once they are submitted, review them.
Previewer
Users who are granted Previewer access to course profiles are able to view those profiles prior to publishing. Previewers are unable to edit profiles.
Availability Controller (AVAILCONTR)
Users with the Availability Controller role on a Unit are able to withdraw any of that Unit's published profiles where inappropriate content is found. They can also reinstate them when the content has been amended. Availability Controllers are unable to edit profiles.
The states of a course profile
Profiles in the Electronic Course Profile System pass through a series of states, many of which are not well-known. The following table indicates the six states of a profile and how that state controls the abilities of different users on that profile.
| STATE (See details below) |
DESIGNERS | PREVIEWERS | REVIEWERS | UNIT ADMINS | STUDENTS |
| 1. SEEDED | |||||
| 2. DRAFT | VIEW/EDIT | VIEW | VIEW/EDIT | ||
| 3. SUBMITTED | VIEW/EDIT | VIEW | VIEW | VIEW/EDIT | |
| 4. PUBLISHED | VIEW/EDIT | VIEW | VIEW/EDIT | VIEW | |
| 5. RETIRED | VIEW | VIEW |
Profiles frequently move from one state to another automatically, based on a series of milestone dates (such as Archive Date, Retirement Date or Removal Date) which can be different from semester to semester and sometimes profile to profile. To check the actual setting of these dates on a profile, visit the profile's Status & Settings page.
1. SEEDED
A SEEDED profile is one which is first created in the system resulting from a course offering becoming available in SI-net. Profiles in the SEEDED state are in the process of being created and populated with data from SI-net and (if available) data from any previous offerings of this course in the ECPS via an auto-cloning process. Profiles do not usually stay in this state for longer than a minute or two until the data import and auto-cloning process completes, after which they are moved into the DRAFT state.
2. DRAFT
A profile in this state is being or about to be edited for publication. When the profile's Designer deems it ready for review and/or publishing, they manually move it into the SUBMITTED state using the profile's Status & Settings page.
3. SUBMITTED
A profile in this state has been deemed by it's Designer to be ready for review and/or publishing. Anyone with Reviewer access to this profile can now post peer reviews of the profile to its Development Noticeboard, including recommendations with a view to publishing it.
When a Unit Administrator deems the profile to be ready for publishing, they can access its Status & Settings page and manually change the profile's status to PUBLISHED.
4. PUBLISHED
Profiles in the PUBLISHED state are considered complete, with little editing necessary from this point. If the profile's Publication Date (usually set to four weeks prior to the first day of the semester) has elapsed then it will be displayed to the public, accessible automatically from the Programs & Courses website and mySI-net.
5. RETIRED
RETIRED course profiles are not publically accessible, but they will remain in the system's database for ongoing archival and reference purposes. They will also still be available as material to be cloned into other profiles.
Profiles are manually moved into this state by a Unit Administrator when necessary. For example, a profile may have been generated by the existence of a class in the SI-net Schedule of Classes that is later cancelled. ECPS course profiles can't be deleted, so it might be helpful for the Unit Administrator to set the course profile to RETIRED to put it out of mind as a profile that requires attention.