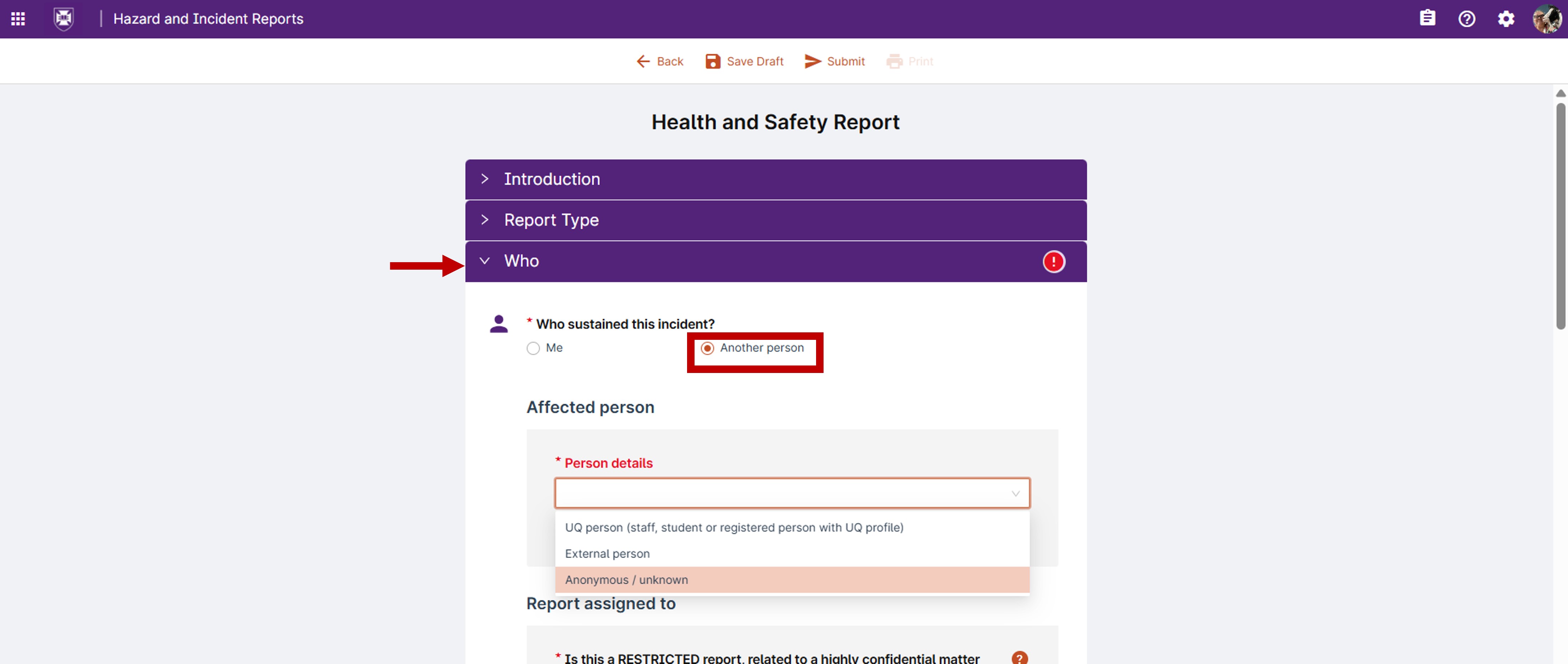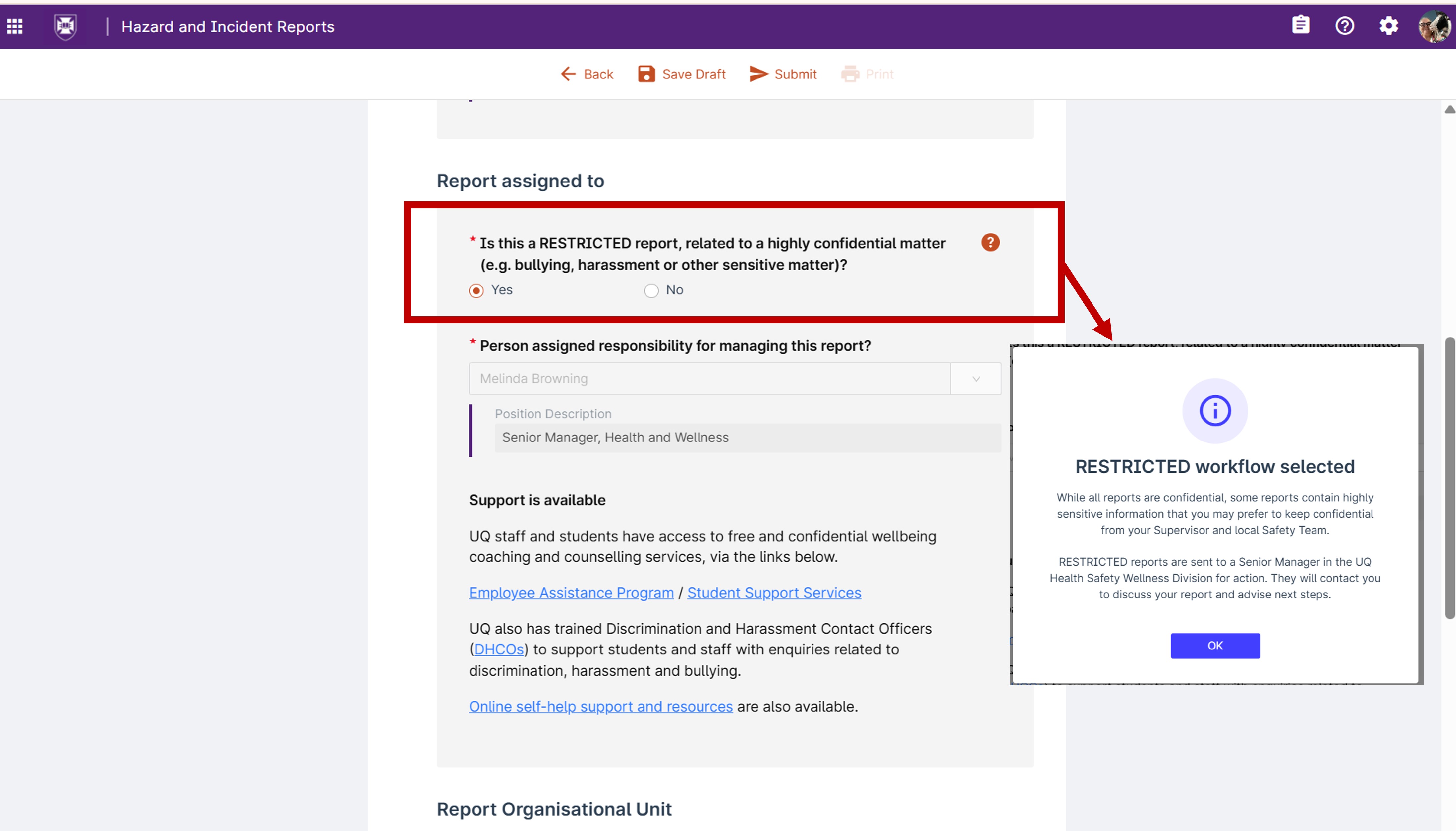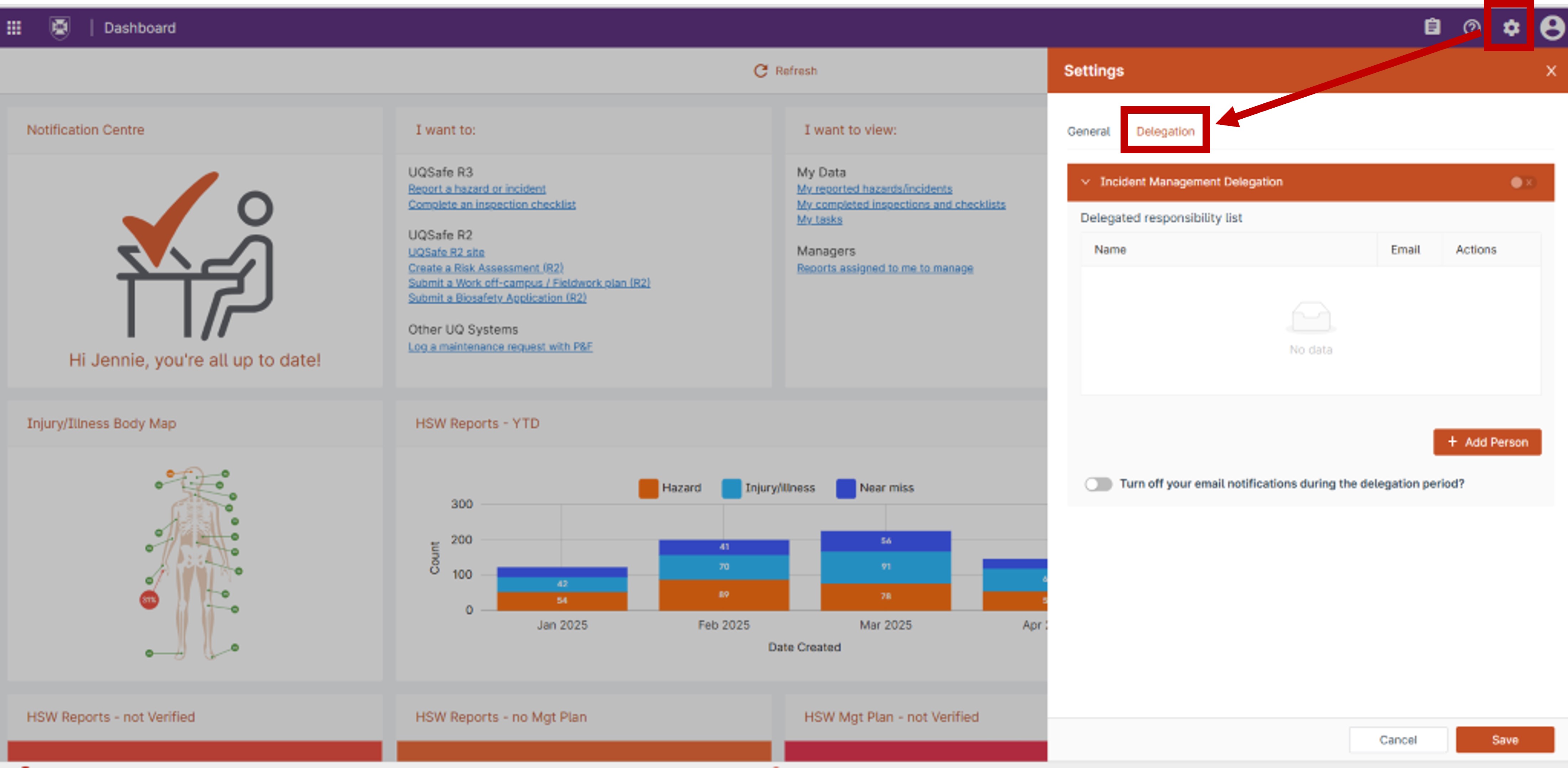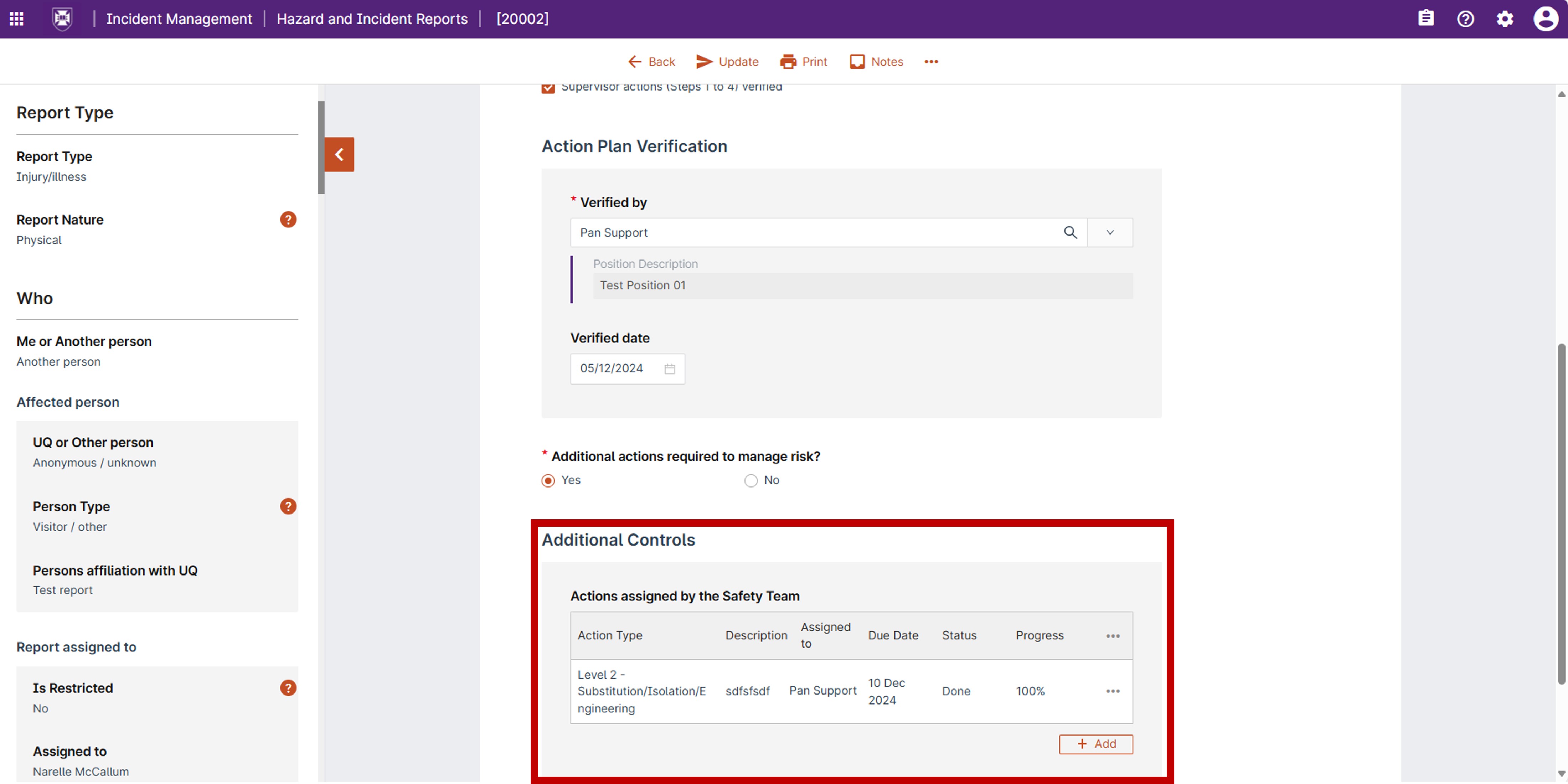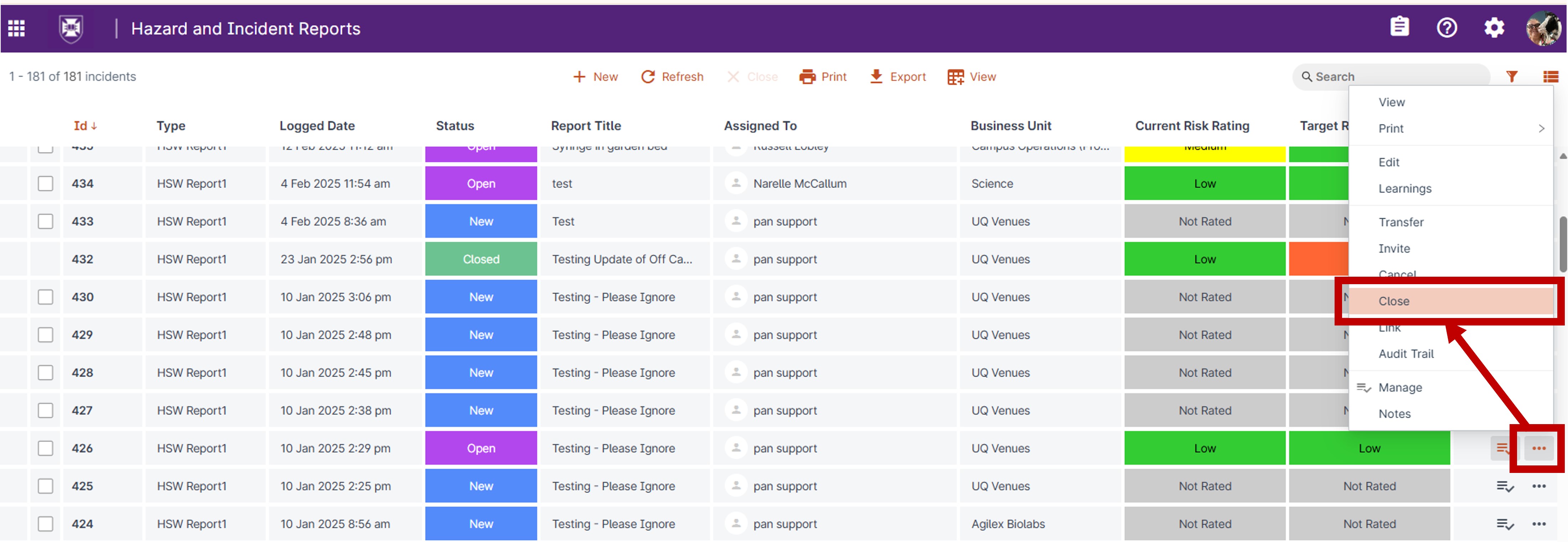R3 FAQs - Incident/Hazard Reporting Module
UQSafe (RiskWare R3) is UQs health and safety risk managment, reporting and workplace inspection tool.
How do I log an incident or hazard in UQSafe?
Follow the below sequence of steps to report incidents or hazards:
1: Click on the waffle icon on the top left corner of your dashboard, select 'Report Something' and choose the 'Health and Safety Reporting'.
2: Complete the details of the report form.
3: Check that the Manager/Supervisor is correctly assigned.
4: Add attachments (if needed).
5: Submit the incident or hazard report.
For detailed instructions on how to log an incident or hazard in UQSafe, please see R3 - Report an Incident or Hazard.
Can I restrict access to a sensative report (e.g. bullying, harassment or other sensitive matter)?
All incidents and hazards reported in UQSafe have a restricted view, relevant to the type of report being logged.
In addition to this, persons logging sensitive reports are able to bypass the usual workflows and stop notifications being sent to the local Manager/Supervisor and Safety Team members. This functionality provides the capability for hazards and incidents to be reported but kept confidential from the affected person's line manager and local Safety Team in sensitive situations.
For detailed instructions on how to mark sensitive incidents confidential please see R3 - Report an Incident or Hazard.
How do I select the correct mechanism and agency in the incident form?
Mechanism refers to the specific action, exposure, or event that leads to a health and safety incident. For example, exposure to a physical or psychosocial hazard or an event that may lead to injury or damage.
Agency refers to the object, substance or circumstance that leads to a health and safety incident.
Where can I access my draft report?
All your incident and hazard reports will be displayed in the 'My Data' Register, while all your checklist or inspection reports will appear in the 'My Checklists' Register.
To access these Registers, click on the waffle icon on the top left corner of your dashboard and click on 'My Data' or 'My Checklists'.
Under the 'status' section in your Register, you can view the status of each report: Draft, New, Open, Closed, Cancelled.
Who can edit the incident report after submission?
You can still make changes to your incident or hazard report after submission as long as the status is 'New' or 'Open'.
Similarly, the assigned supervisor responsible for the management action plan and the local Safety Team members can also edit the report while it remains in those statuses.
If the report is Closed, it will need to be re-opened before anyone can edit the report.
How do I cancel my incident or hazard report?
Only the assigned supervisor responsible for the management action plan and the Safety team member in your area have permissions to cancel an incident or hazard report. Any tasks associated with the cancelled report will be de-activated automatically.
To cancel your report as the supervisor assigned to complete the management action plan, click on the waffle icon on the top left corner of your dashboard. Your assigned incident and hazard reports will be displayed in the 'Manage' Register. Find the relevant report, click on the commands menu (the little 3 dots) and select 'Cancel'.
To cancel your report as a Safety Team member, click on the waffle icon on the top left corner of your dashboard and open the Health & Safety tile. All incident and hazard reports for your area will be displayed in the Hazard/Incident Report Form Register. Find the relevant report, click on the commands menu (the little 3 dots) and select 'Cancel'.
How do I close an incident report?
An incident or hazard report will be closed automatically when all tasks in the management action plan are completed.
If there are no tasks to be completed in the management action plan, only the local Safety Team members have permissions to close the report manually.
To manually close a report as a Safety Team member, click on the waffle icon on the top left corner of your dashboard and open the 'Health & Safety' tile. All incident and hazard reports for your area will be displayed in the Hazard/Incident Report Form Register. Find the relevant report, click on the commands menu (the little 3 dots) and select 'Close'.
Do not manually close reports with outstanding tasks in the Management Action Plan. Manually closing a report with outstanding or in-progress tasks will automatically close the related tasks before they are actually completed.
How do I re-open an incident report?
An incident or hazard report with status 'Closed' can be re-opened by the Manager/Supervisor assigned to manage the report and the Safety Team member.
To re-open a report as the supervisor assigned to complete the management action plan, click on the waffle icon on the top left corner of your dashboard. Your assigned incident and hazard reports will be displayed in the 'Manage' Register. Find the relevant report, click on the commands menu (the little 3 dots) and select 'Re-open'.
To re-open the report as a Safety Team member, click on the waffle icon on the top left corner of your dashboard and open the 'Health & Safety' tile. All incident and hazard reports for your area will be displayed in the Hazard/Incident Report Form Register. Find the relevant report, click on the commands menu (the little 3 dots) and select 'Re-open'.
How do I complete the Management Action Plan in UQSafe?
UQ Managers/Supervisors are responsible for reviewing the details of submitted incident or incident reports and implementing controls to resolve hazards.
When you have been assigned an incident or hazard report to manage, you will receive an email. The 'View Report' link in the email will open the relevant incident or hazard report for you. The report will also be added to your 'Manage' Register which can be found via the waffle icon on the top left corner of your dashboard.
For more detailed instructions please see R3 - Create a Management Action Plan (Supervisors)
How do I edit the Management Action Plan?
If you are in a Safety Role, you can make changes or add new actions to a management action plan as long as the status is New or Open. Similarly, the assigned supervisor responsible for the management action plan can also edit the incident and hazard report while it remains in those statuses. If the report is Closed, it will need to be re-opened before anyone can edit or verify the management action plan.
To edit the management action plan, open your 'Manage' Register which can be found via the waffle icon on the top left corner of your dashboard. In the register, find the relevant report and open it, and then 'Manage' to make changes to the management action plan.
Please note that management action plans with status 'Closed' will need to be re-opened first before they can be edited.
How do I invite someone to a Management Action Plan?
Sometimes you will need other people to view or update a management action plan. Send them an invite to give them access while you keep management responsibility. This is currently only possible on UQSafe desktop and not the RiskWare app.
Click on the waffle icon on the top left corner of your dashboard and select the 'Manage' Register. In the register, find the relevant report and click on the commands menu (the little 3 dots), then 'Invite' to add an invitee.
All invitations are recorded in the Audit Trail of the report.
How do I add notes to a report?
The 'Notes' icon is displayed at the top of the management action plan. This functionality is visible on the UQSafe desktop version but not on the RiskWare app.
The Notes allow the person responsible for the management action plan as well as anyone invited to the management action plan and the Safety Team members to add, view and edit brief notes for easy reference.
Please remember that 'Notes' cannot be marked confidential.
As a Safety Team member, how do I verify an Incident report?
Report verification by the Safety team member ensures that the data in the incident or hazard report is complete and accurate. If the information is unclear, relevant persons must be contacted to seek clarify.
If the report is Closed, it will need to be re-opened before anyone can edit or verify the report.
To verify an incident or hazard report as a Safety Team member, click on the waffle icon on the top left corner of your dashboard and open the Health & Safety tile. All incident and hazard reports for your area will be displayed in the Hazard/Incident Report Form Register. Find the relevant report, click 'Edit' and scroll to the bottom of the report details.
Open the Safety Team Review section which is only visible to you as a member of the Safety team.
Tick the Report Verification check box. Please ensure that your name and the verification date appear correctly under Report Details Verification.
Important: Click UPDATE. You can verify the report details even if the management action plan has not been completed.
As a Safety Team member, how do I verify a Management Action Plan?
Once the Manager/Supervisor has submitted their action plan, it is 'verified' by the relevant Safety Team to ensure the corrective actions are appriopriate and the target risk is proportionate. The local Safety Team and 'Assigned to' supervisor will continue to monitor the report while it remains open, until all corrective actions are completed and the report is closed.
If the report is Closed, it will need to be re-opened before anyone can edit or verify the management action plan.
To verify the management action plan as a Safety Team member, click on the waffle icon on the top left corner of your dashboard and open the Health & Safety tile. All incident and hazard reports for your area will be displayed in the Hazard/Incident Report Form Register. Find the relevant report, click on the commands menu (the little 3 dots) and select 'Manage'.
Open the Safety Team Review section which is only visible to you as a member of the Safety Team.
Tick the 'Action Plan Verification' check box. Please ensure that your name and the verification date appear correctly under 'Report Details Verification' and click 'Update" on the top navigation bar to save your changes.
As a Safety Team member, how can I initiate an investigation?
Investigations are completed in a separate form.
Safety professionals at UQ include HSW Managers and Work Health and Safety Coordinators (WHSCs) and operate at the Organisational Unit level. WHSCs are required to investigate serious incidents to determine the factors that contributed to the event and implement corrective actions to prevent reoccurrence.
Review the details of the incident report to determine whether a basic investigation is required. Refer to the Incident Investigation Guideline PPL for guidance.
Can I delegate my responsibility to another person?
Yes, supervisors can delegate their management responsibility for incidents and hazards to another person. This makes it easier to hand your incidents to another person if you’re taking leave or changing roles. If you only need to move management responsibility for one or some hazards and incidents, you can transfer the report instead.
Note - The Delegation function is only available to supervisors who have people reporting to themselves.
Click the Settings icon in the top right corner of your dashboard and open the delegation tab.
I have completed the Management Action Plan, why is the report still open?
An incident or hazard report will be closed automatically when all associated tasks are completed by the person assigned the task. The status will change to 'closed'.
In case there are no associated tasks to be completed, the Safety Team members will need to close the report manually.
Please note: There can be addtional tasks that are not visible to supervisors, entered by the safety team that will prevent a report from closing. These tasks may have confidential or sensitive information. If a report is not closing and all action apear to be closed, please contact your local Safety Team.
To close a report as a Safety Team member, click on the waffle icon on the navigation bar and open the Health & Safety Module. All incident and hazard reports for your area will be displayed in the Hazard/Incident Report Form Register.
Find the relevant report, click on 'Actions' and select 'Close'.
Please remember to check on any outstanding tasks prior to closing the report because all related tasks will be closed automatically as well.
Questions?
Contact your local Safety Team for assistance with health and safety matters.
Contact the HSW Audit Manager for assistance with audits and inspections.
Contact the UQSafe System Administrators for technical support.
Contact the Health, Safety and Wellness Division for general enquiries.
![]() (07) 3365 2365
(07) 3365 2365