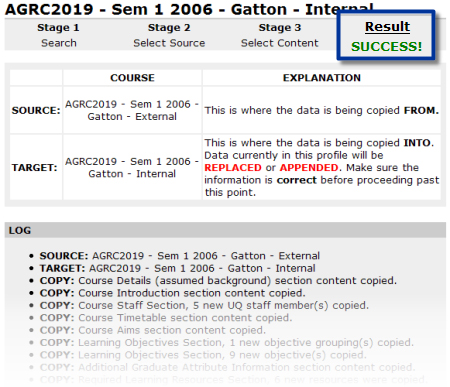Clone From Wizard
This tool will enable the profile Designer to incorporate data from one or more other profiles, reducing the need for double-entry.
To start this Wizard, open the course profile that is to receive the new data and click Clone From Wizard in the left-side menu. (Note that this option is not available for profiles which have already been Published.)
Before starting the Wizard, make sure no other course profiles are open in other windows as this may have undesirable results.
Follow the Wizard
Stage 1: Search
- Search for the course profile that contains the data you wish to copy into this one by entering search terms. Note that the more specific your terms are, the more exclusive your search will be.
- Click Search.
Stage 2: Select Source
A list of profiles matching the terms entered will be displayed.
- Locate the required profile and click Select as Source.
Stage 3: Select Content
A summary of the transaction about to be performed will be displayed, listing the source and target profiles.
Important: Ensure that the profiles indicated in this summary are correct before proceeding.
- Click the appropriate boxes to append or replace data in specific sections with new data from the existing profile. To simply replace any existing data with the data in the existing profile, click Select All.
- Ensure that the settings are correct and click Proceed to enact the cloning process.
Result
If the clone was successful, a green SUCCESS! message will now be displayed in the upper-right. You will also notice a Log section, which will display details of exactly what was removed and copied.
It is recommended that at this point you should check the profile to ensure that it contains the required data. You can also edit the profile as normal to ensure that it is an accurate representation of this course.