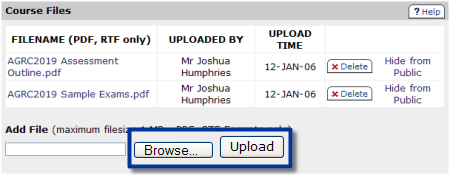Course Files - Technical Help
This section of the course profile enables the user to upload files which can be linked to assessment items in Section 5.1 as Marking and Criteria files or More Information files.
Access Course Files by clicking the Course Files link on the left when viewing a course profile.
Course files can only be linked to assessment items.
File formats
Please note that the system allows the uploading of the following formats only:
- Adobe PDF
- Rich Text Format (RTF)
- Word documents
- Excel spreadsheets
- PowerPoint presentations
- Text files (*.txt)
Microsoft Office files (Word, Excel and PowerPoint) will be automatically converted to Adobe PDF in the uploading process.
Upload a file
- Click the Browse... button under the heading "Add File".
- Locate and select the required file.
- Click Upload.
- See Assessment Summary & Detail - Technical Help for information on how to link an uploaded course file to an assessment item.
Display the file
Uploaded files will, by default, only be available to enrolled students. Other users will instead see a message inviting them to access the profile via mySI-net in order to display the missing file. However, each file can be set to be publicly available if desired.
To make files available to the general public:
- Click Show to Public next to the file name.
- To hide a file from the general public:
- Click Hide from Public next to the file name.
Update a file
It may become necessary to update a course file which has already been uploaded and linked to an assessment item. It is not possible to delete a file that's already linked to an assessment item, as Marking and Criteria information is mandatory and critical to assessments. However, if another file is uploaded with exactly the same name, the new file will take the place of the old, maintaining links to any assessment items.
To update and replace a course file:
- Click the Browse... button under the heading "Add File".
- Locate and select the required file.
- Click Upload.
- You will be asked "WARNING: The file you are trying to add already exists. Do you want to overwrite it?". Click OK if so, otherwise Cancel.
Delete a file
To delete a file:
- Click the Delete button next to the file name.
- You will be asked "Are you sure?". Click OK if so, otherwise Cancel.