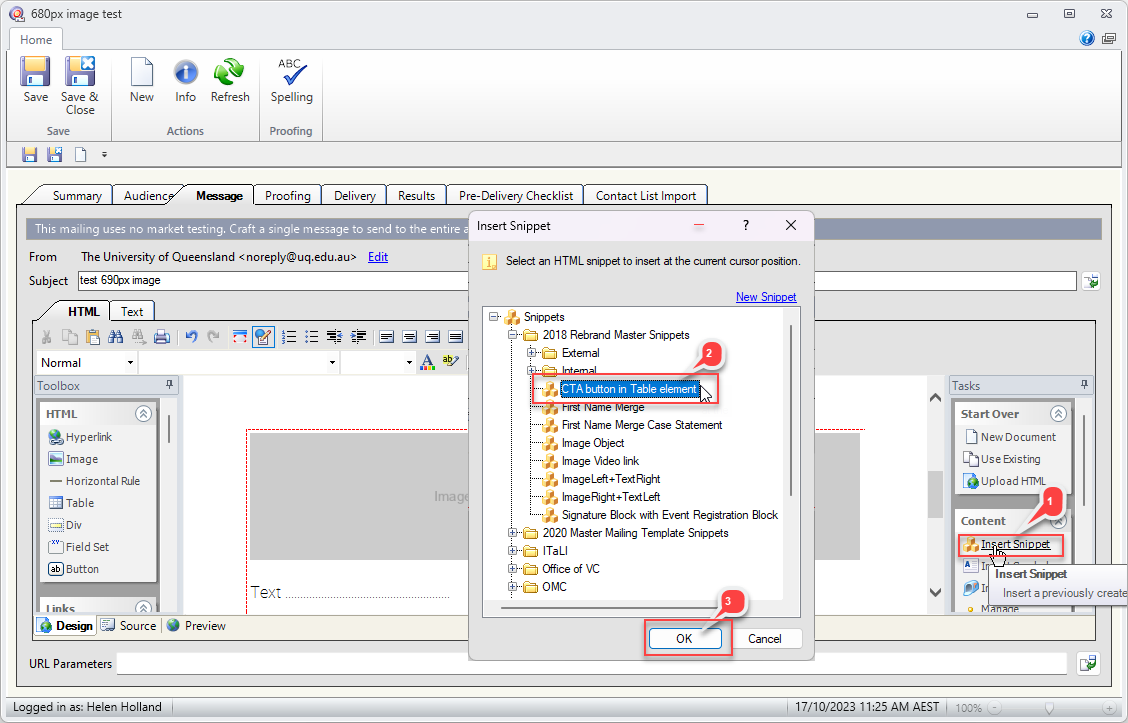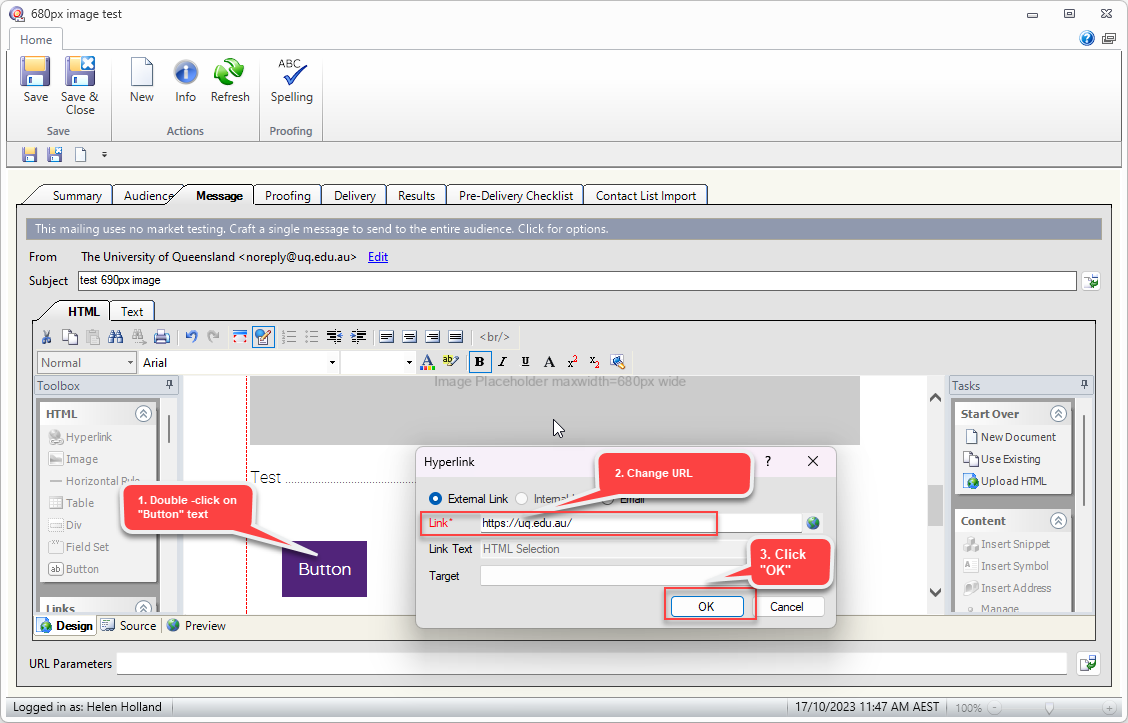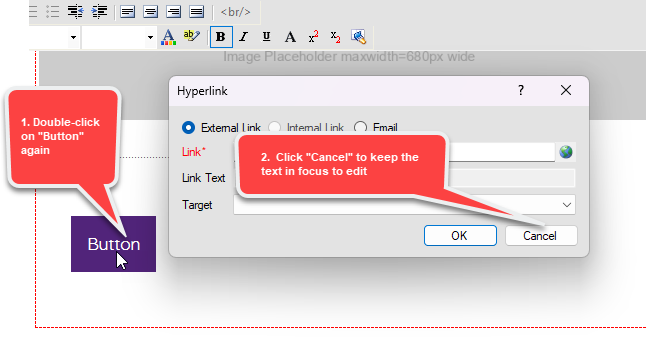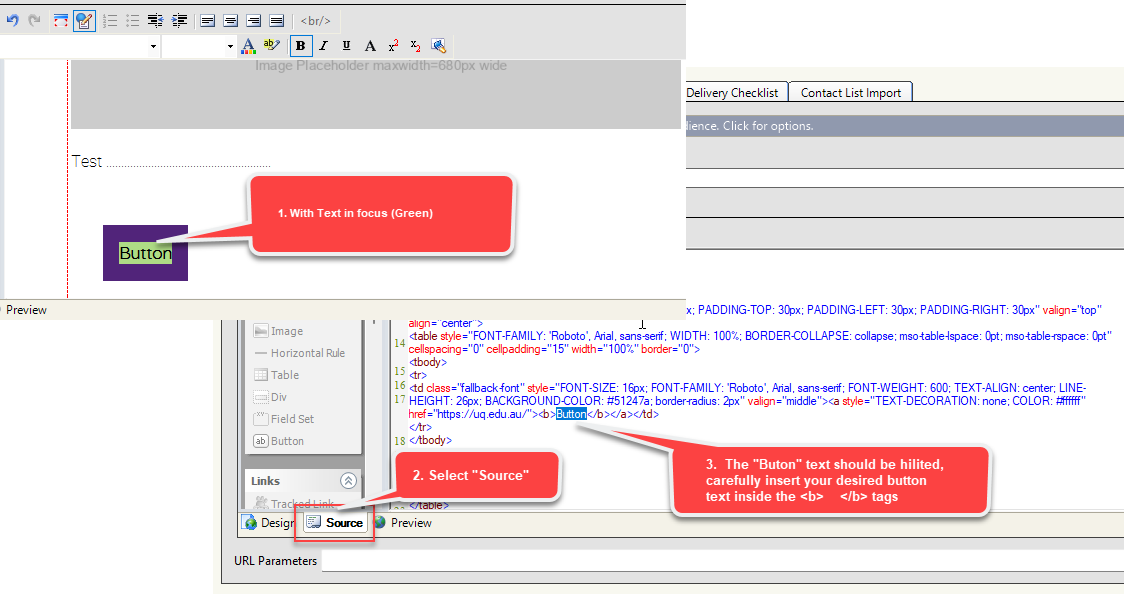Insert Button Snippet into Mailing content
To insert the Button Snippet
- Select "Insert Snippet" from Tools Panel
- Expand the folder "2018 Rebrand Master Snippets" and Select "CTA Button in Table element"
- Select "OK"
The snippet button elements will appear within the Message Content.
Change URL of Button
The snippet shown in this example is a standard Snippet which displays the merge field "First Name" based on a case statement. The case statement has a conditional using a segment to filter the "First Name" field and display the first name for those contacts where the field is not "blank" or contains either "1", "!" or "." For contacts in your audience who do not meet the criteria the content will revert to the Default. You are able to modify the Defult depending on your target audience or leave blank if you wish to lead into the content without a Salutation for those contacts.
- Double-click on the button text "Button"
- In the dialogue box change the URL
- Click "OK" to close the dialogue box
Change Button Text - Step 1
- Double-click on the button text "Button" again
- Click "Cancel" to close the dialogue box keeping the text in focus for next step
Change Button Text - Step 2
- With the button text "Button" still in focus (green)
- Click "Source" to enter source mode to change text (this is necessary to add a phrase (text including spaces)
- The text "Button" should be in focus (if not use search to find "button". Carefully insert your desired button text inside the <b> </b> tags.
Snippets containing the 2018 Brand elements have been created to insert into the Brand Template Design. For information on these Snippets refer to https://support.staff.uq.edu.au/euf/assets/others/CRM_Broadcast_Mailings-QuickReferenceGuide.pdf